17 APPLE WATCH BATTERY SAVING TIPS THAT ACTUALLY WORK

In the fast-paced world of smart technology, Apple Watches have become an indispensable part of our lives. However, with great convenience comes the challenge of maintaining battery life. This article explores effective Apple Watch battery-saving tips that work and can significantly enhance your overall smartwatch experience.
Smartwatches have become more than just accessories; they are essential tools for communication, health tracking, and productivity. The longevity of an Apple Watch's battery life directly impacts its usability and user satisfaction.
p.s. Read until the end to discover where you can buy the best and affordable Apple Watch Charger!
Apple Watch Battery Basics
Components Draining Battery
To optimize battery life, it's essential to understand the components that contribute to drainage. Display brightness, background processes, and GPS usage are primary factors affecting battery health.
Average Battery Life Expectancy
Apple Watches generally offer a full day of battery life. Understanding the average expectancy helps users manage usage patterns effectively.
17 APPLE WATCH BATTERY SAVING TIPS THAT ACTUALLY WORK
1. OPTIMIZED CHARGE LIMIT
-
First, open the Settings app, press the digital crown, and look for the Settings gear icon.
-
Tap on that, and then scroll down to Battery. You can also swipe up and down on the screen
-
Tap Battery, scroll down, tap Battery Health, scroll down,
-
Tap the switch next to Optimize Charge Limit, turn that off,
-
Scroll down again, then tap Turn Off.

This is just like optimized battery charging on an iPhone. Your Apple Watch learns from your daily habits to figure out the best time to charge it up to 100%.
That sounds great, but we recommend turning this off because it requires
two other settings to be turned on. We recommend turning those off.
2. LOW POWER MODE
-
In the screen's Upper left-hand corner, look at the switch next to Low Power Mode.
-
Turn this on all the time. Low Power Mode turns off many essential Apple Watch features, which saves battery life.

3. BACKGROUND APP REFRESH
-
Tap back, upper left-hand corner of the screen.
-
Scroll up using the display.
-
Tap General, scroll down, and tap Background App Refresh.

Some YouTubers are telling you to turn this switch off entirely. That is terrible advice.
It's bad advice because Background App Refresh is good in certain circumstances. It allows certain apps to download new content in the background, even when you're not using them.
Instead of turning off Background App Refresh entirely, scroll through your list of apps and ask yourself, do I want this app to be able to download new content in the background of my Apple Watch?
Most of the time, the answer is going to be no, but for messaging apps in particular,
it's a perfect idea to leave on Background App Refresh.
Just switch to its right when you want to turn off Background App Refresh for an app.
4. NOTIFICATION SETTINGS
Unfortunately, you can't change these on your Apple Watch.
-
You need to go into the Watch app on our iPhones.
-
Open the Watch app and tap on Notifications. One individual notification isn't going to drain your battery much, but if you're getting notifications all day long, it could be annoying and drain your battery.
-
In the Watch app on your iPhone, scroll through your list of apps and decide which apps. You want to be able to send you Notifications. Again, messaging apps. You want to get those messages right away. You want to know when you have a message right away, but for example, mindfulness. A lot of Apple Watch users hate the Apple Watch mindfulness reminders.
-
Tap Notifications off, and you won't get those mindfulness notifications anymore.

5. BRIGHTNESS SETTINGS
-
Head back to the Apple Watch. Tap back, upper left-hand corner of the screen, back to the main page of Settings
-
Scroll down and tap Display and Brightness.
The first thing to look at is the appearance slider on your Apple Watch. Lowering the brightness of your Apple Watch can save some battery life.
Imagine that. You can tap that sun icon on the left to make it the lowest brightness level, but unfortunately, it's not as good as an iPhone.

6. ALWAYS ON DISPLAY
Next, the setting that the majority don't choose to turn off but will save you battery life if you do. Every Apple Watch since the E5, minus the SE, has supported Always On Display. Always On Display gives you information at a glance and allows you to see the time. It looks great in an app like Settings, but it's way too bright for some when it's on the watch face.
In your Display and Brightness settings, you can tap on Always On if you scroll down. At the top of the screen, you have that Always On switch.
If you want to turn Always On Display off entirely, tap that switch to turn it off.
But if you like Always On Display, you don't have to keep every switch turned on.
You can see what you want to do. If you scroll down, it has three settings.
The most important one is Show Apps. Tap on that and turn off the switch at the top of the screen.

Some prefer this Always On Display when they leave it on. It gives you a plain Spartan view of the Always On Display.
7. WAKE ON WRIST RAISE
Wake Screen on Wrist Raise is a good feature to leave on, but if you want to maximize your battery life, you might want to turn it off.
-
Tap back, upper left-hand corner of the screen. Back to Display and Brightness settings,
-
scroll down and take a look at the switch next to Wake On Wrist Raise.

Like any other watch, you want to see the time when you raise your wrist, but your Apple Watch can't tell if it's you checking the time or taking a sip of water.
You have a couple of options:
You could turn off Wake On Wrist Raise altogether. It might be overkill, but it will save battery life.
Or you could come down here, tap on Wake Duration, and set it to Wake for 15 seconds.
This reduces the time your Apple Watch's display is on when it wakes up.
8. REDUCE MOTION
On iPhone, there are a lot of cool features in the accessibility section of settings that maximize
battery life. Unfortunately, on Apple Watch, there's only one. And that setting is Reduce
Motion.
-
Tap back to the main settings page on our Apple Watch.
-
Scroll down, and then tap Accessibility.
-
Scroll down, and then tap Reduce Motion.
-
Turn that switch on.

Reduce Motion is not that noticeable, and you won't see the difference either.
Reduce Motion is much more jarring on your iPhone than your Apple Watch.
It's a really easy way to save some battery life.
9. HAPTICS
This setting that even Apple admits drains battery life, sounds, and Haptics. And we're going to focus more on the haptics piece of that.
Haptic, little vibrations, you feel as if you're doing things on your Apple Watch.
-
Tap back on the upper left-hand corner of the screen,
-
Scroll down to Sounds and Haptics,
-
Scroll down to Haptics.

You can set it to prominent where your Haptics are more prominent or choose Default. That'll save you battery life.
10. CROWN AND SYSTEM HAPTICS
Next, scroll down and take a look at the switches next to the Crown
Haptics and System Haptics.
For example, when you're scrolling using the digital crown on your Apple Watch, you'll feel a nice little vibration.
Others might like it, but to save battery life, you can turn both of these off.

11. DELETE APPS YOU DON'T NEED
Those Apps you don't need are sending data back and forth with your iPhone, syncing up data, and draining battery life. They also take up unnecessary storage space.
Running completely out of storage space on your Apple Watch can be bad for the system and your battery.
The easiest way to delete apps on your Apple Watch is to put them into list view first.
-
Head back to the Settings app on our Apple Watch,
-
Tap back to the main page of Settings,
-
Scroll down and tap on App Store.
-
Tap back the upper left-hand corner of the screen,
-
Scroll up, tap on app view, and then select list view. Even if this setting doesn't save you battery life, it makes your life easier.
-
Next, press the digital crown on your Apple Watch. You may need to press it twice to get to the list view of your apps.
-
Scroll through a list of apps and see which ones you can delete.

So, for example, you don't need the cycle tracking app on your Apple Watch. You need to press and hold on to that app And then tap edit apps.
Little X's will appear in the upper left-hand corner of those app icons. To delete an app, tap on it, then tap delete, and the app is gone.
You don't have to tap on the tiny little X. It doesn't work. To get out of that wiggly app mode, press the digital crown again.
12. AUTOMATIC DOWNLOADS
Next, we will ensure that the new apps you download on your iPhone aren't automatically installed on your Apple Watch.
-
Go to settings.
-
Scroll down through Settings.
-
Tap the screen's upper left-hand corner to the settings' main page.
-
Scroll down, tap on the app store, and turn off the switch next to automatic downloads at the top of the screen.

Just because you download an app on your iPad doesn't mean you also want it to download on your iPhone your Apple Watch and everything else.
13. MAIL SETTINGS
Now, let's talk about optimizing the mail section of the settings app on your iPhone.
Fortunately, optimizing your Apple Watch's mail settings is easier. This is a setting you can't change on your Apple Watch.
-
Go into the watch app on your iPhone.
-
Scroll down, tap on mail, and make sure Mirror My iPhone is selected.

14. ADD MUSIC TO YOUR APPLE WATCH
Next is music and adding songs to your Apple Watch to maximize battery life.
Downloading songs onto your Apple Watch uses a lot less battery life than streaming the songs all the time. For instance, if you listen to music every day on your Apple Watch and you're streaming it over the internet, it's going to use more battery because it's constantly maintaining that connection than if you were to download that music onto your iPhone and then transfer it to your Apple Watch and then play it from your Apple Watch.
Over time, that'll put your Apple Watch through more charge cycles, having a bigger impact on your Apple Watch's battery health.
So download songs directly onto your Apple Watch. Do this on the watch
app on our iPhone.
-
Step back to the upper left-hand corner of the screen.
-
Tap on music. The first thing to look at here is recent music. As you can see, recent music is automatically downloaded to your Apple Watch. We recommend creating another playlist so that when you add songs or remove them from it, those are also being added or deleted from your Apple Watch.
-
Tap the add music button.
-
Tap the music you'd like to add, then tap the plus button at the top of the screen, and now, as you can see, it appears under playlists and albums.

15. UPDATE YOUR APPLE WATCH
-
Tap the screen's upper left-hand corner to the settings' main page.
-
Scroll up until you see general.
-
Tap on general, then tap on software update.

It's always a good idea to keep your Apple Watch up to date to keep things running smoothly and protect against security vulnerabilities.
16. TURN OFF YOUR APPLE WATCH
It's also a good idea to turn your Apple Watch off once a week. Keep things running smoothly. Something crashed in the background. Just give it a nice fresh start.
To turn off your Apple Watch:
-
Press and hold the side button until the sliders appear
-
Then tap that little power icon in the upper right-hand corner of the screen.
-
Swipe the power off slider from left to right. Sometimes, it takes 10 to 30 seconds for your Apple Watch to shut down fully.

4. Once it has, press and hold the side button again to turn your Apple Watch back on.

17. PRIVACY SETTINGS
Lastly, let's talk about some of the absolute biggest battery drainers, which live in the privacy section of settings.
-
Tap back to the upper left-hand corner of the screen back to the main page of settings.
-
Scroll down and tap on privacy and security.
-
Tap on location services. So, if you scroll down and tap on an app like App Store, everything is grayed out. Unfortunately, you have to change these settings on your iPhone, and then they get mirrored to your Apple Watch.

BEST APPLE WATCH CHARGERS YOU CAN BUY ONLINE
1. Spigen S350
2. Apple Watch Magnetic Charging Cable
3. Portable Wireless Charger
4. ZAPOGO Portable Magnetic Charging Dock for Apple Watch
5. WALK Portable Charger
6. NEWDERY Charger for Apple Watch
FAQs
- How often should I check my Apple Watch's battery health? Regularly check your battery health, ideally once a month, to detect any early signs of degradation.
- Is it safe to use power reserve mode frequently? While power reserve mode is safe, it's recommended for critical situations to avoid unnecessary restrictions on functionality.
- Can I use a charger for my Apple Watch? It's best to use the charger provided by Apple to ensure compatibility and optimal charging performance.
- What impact do third-party watch faces have on battery life? Third-party watch faces may have varying impacts on battery life; choose reputable sources to minimize risks.
- How long does it take for the Apple Watch to reach a full charge? The charging time varies, but it takes around 2 to 2.5 hours for a full charge.
ARE YOU READY TO GET MORE FROM YOUR APPLE WATCH?
Explore 'The Ultimate Guide to Mastering Your Apple Watch’, a friendly, easy to read book that’s now available on Amazon in both paperback and Kindle editions.
Kindle Unlimited subscribers can access it for free! This book is filled with useful tips and tricks for all Apple Watch series, including the latest Ultra 2 and Series 9, making it perfect for both beginners and seasoned users.
Dive into this guide and start enjoying your Apple Watch to its fullest!
Thank you for spending time with us! If this article has been useful to you, we'd be thrilled if you could share it on social media. Your sharing helps fellow Apple Watch enthusiasts discover these helpful tips. We greatly appreciate your support!
Please note, this post includes affiliate links. When you make a purchase through our Amazon links, we earn a small commission at no additional cost to you. Your support is vital in helping our family-owned business flourish. A heartfelt thank you for being a part of our growth journey!








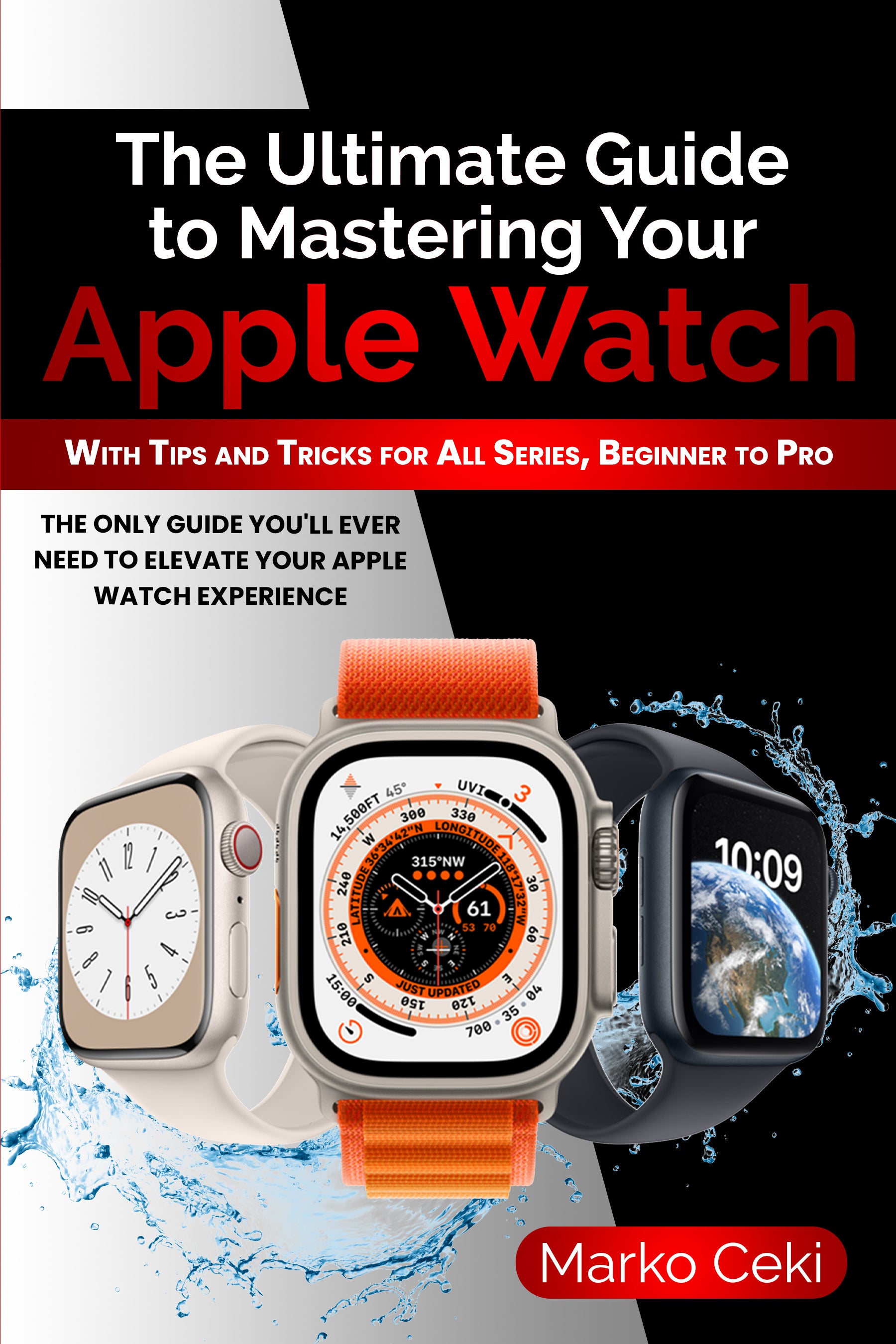




Leave a comment