How To Get Pokemon Apple Watch/Android Faces?

Apple Watch and Android faces are a new way to personalize your watch. You can get them in the form of stickers that you can place on your watch face.
The Pokemon Go app has been downloaded over 500 million times. The game is now available for the Apple Watch and Android Wear devices, so players can now enjoy the game on their wrists.

If you want to get Pokemon Apple Watch/Android Faces, then use these steps:
-
Download the Clockology app in the Apple play store
(Just put the Clockology into your Play Store or the Apple Store. It's a free version with a thousand reviews as of now. Go ahead and download that one safely; don't worry about anything weird.)
-
From your iPhone, download the Pokemon link and save it on your files. (Pokemon Battle Clock Nidorino)
-
Download the beta link to enable it on your Apple Watch. (Beta Clock)
-
Go to the Clockology app and click the 2nd icon from the left on the bottom of the screen.
(Press the button to the right face of Gengar and Nidorino that looks like an “Upload Button,” and it will be downloaded.)

(Click into the Clocklogy app, and you’ll see the Pokemon battle clock Nidorino by Anonymous. Go in there, and you will have it on your Apple Watch.)
(Note: If you're doing this super fast, sometimes it won't load quickly enough, so you just have to give it a few minutes.)
-
Just click the APK version. So then you're going to get onto the screen where you are going to simply press the button to the right of the face of the Gengar Nidorino, and it looks like a little upload so that it will be orange and vibrant. That way, you know it is ready to be uploaded to your Apple Watch.
(Note: Again, you must ensure the Apple Watch is on your in the Clockology app.)
-
You're just going to see the normal face of it once you click in. So once you do this, then it will transfer.
(You might have to click out of the Apple Watch so just click out, same with the Samsung and once you click out, give it a few minutes, then click back in, and it should be all good to go.)
And from there, you should have this awesome watch face. And there's plenty more that you can download, but you don't have to do all the steps.
Again you can just download the new ones, go into the Clockology app, and then change it to whichever one you want and mess around with the settings.
If there's specific stuff, you don't want to be displayed or you don't want to show, you can change that.
How to Change The Pokemon Sprites From Your Apple Watch or Android Device
The Pokemon Sprites are small images that represent each Pokemon on your screen. Before doing this, ensure you’ve already gotten the Pokemon Apple images that can be customized to reflect the specific appearance of your favorite Pokemon or those you need for a particular challenge.
Apple Watch/Android faces.
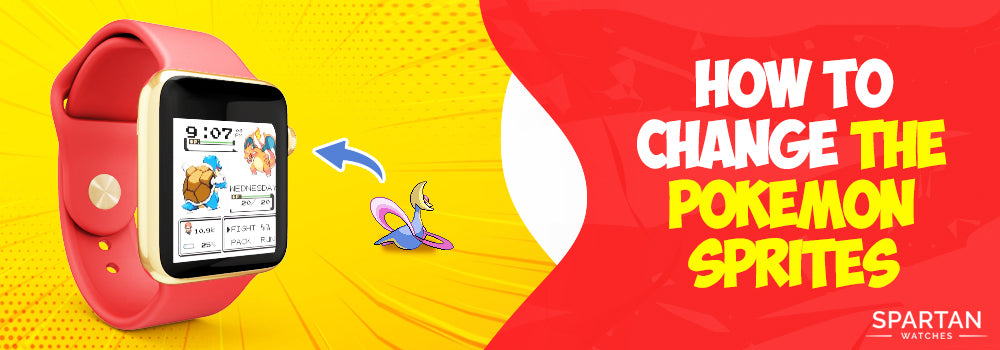
-
Go to this website (Pokemon Black and White Back Sprites) this is the back sprite page. This actually only goes up to Gen Five.
-
Pick the Pokemon Sprite you would like to choose.
(Ex. You’ve chosen Mamoswine. So you’re going to click on Mamoswine.)
- Click the Pokemon sprite you’ve chosen again. Right there, you see it change colors with the transparency in the background. And then you're going to click it once again.
-
After clicking the Pokemon image, you’ll be directed to another page. Get the URL and copy it.
(Make sure that the option is on GIF to MP4 converter.)
-
Go to this website (https://ezgif.com/effects) and paste the link you copied earlier. And click “Upload.”
- Once the Pokemon image appears on your screen, click “effects” located at the top right of the Pokemon image.
- Scroll down a bit and select the “change background color” under the “Color Presets.”
- Check the box on “Transparency Background,” then click the selection next to the “New Color,” and you’ll see a color palette there.
-
Drag your cursor to the white part of the color at the corner upper left.
(Don’t mind the black screen.)
-
Select the GIF that you’ve downloaded
(After selecting it, you can see the GIF is on your entire screen)
- Turn off the “Automatic Frame” so you can manually adjust the Width and Height of the GIF.
-
Input your desired Width and Height for your GIF
(E.g., Width: 68, Height: 64 (you can still adjust the size later on)
- You’ll now see the Pokemon GIF you’ve selected on your screen. Click under the “Layer Setting”
-
Use the little you can find it there to adjust the GIF so you can put it at the top of the Pokemon Sprite you’d like to replace
(Adjust the Height and Width if needed)
How to Adjust the Pokemon Back Sprite for Apple Watch/ Android Faces

- Go to Clockology App again and add a new layer.
- Click on the “Video Tab”
- Pick the Pokemon back sprite GIF that you’ve downloaded.
- Click the “add” button.
- The same procedure above, off the “Automatic Frame” and manually adjust the Width and Height.
- Adjust the GIF position to cover the Pokemon back sprite
Is the old Pokemon Sprite still showing at the back of the new Pokemon Sprite you would like to use? You can actually delete or hide that:

- Go down to “Layer”
- To find out which layer you’ll delete/hide, just click “Automatic Frame,” and it’ll boost it automatically.
- Go to “Edit,” click the exact frame you’d like to delete, and click “Delete.”
- Then click the “Upload” button and upload it on your watch.
POKEMON THEMED APPLE WATCH BANDS AND ACCESSORIES YOU CAN BUY
ARE YOU READY TO GET MORE FROM YOUR APPLE WATCH?
Explore 'The Ultimate Guide to Mastering Your Apple Watch’, a friendly, easy to read book that’s now available on Amazon in both paperback and Kindle editions.
Kindle Unlimited subscribers can access it for free! This book is filled with useful tips and tricks for all Apple Watch series, including the latest Ultra 2 and Series 9, making it perfect for both beginners and seasoned users.
Dive into this guide and start enjoying your Apple Watch to its fullest!
Thank you for spending time with us! If this article has been useful to you, we'd be thrilled if you could share it on social media. Your sharing helps fellow Apple Watch enthusiasts discover these helpful tips. We greatly appreciate your support!
Please note, this post includes affiliate links. When you make a purchase through our Amazon links, we earn a small commission at no additional cost to you. Your support is vital in helping our family-owned business flourish. A heartfelt thank you for being a part of our growth journey!






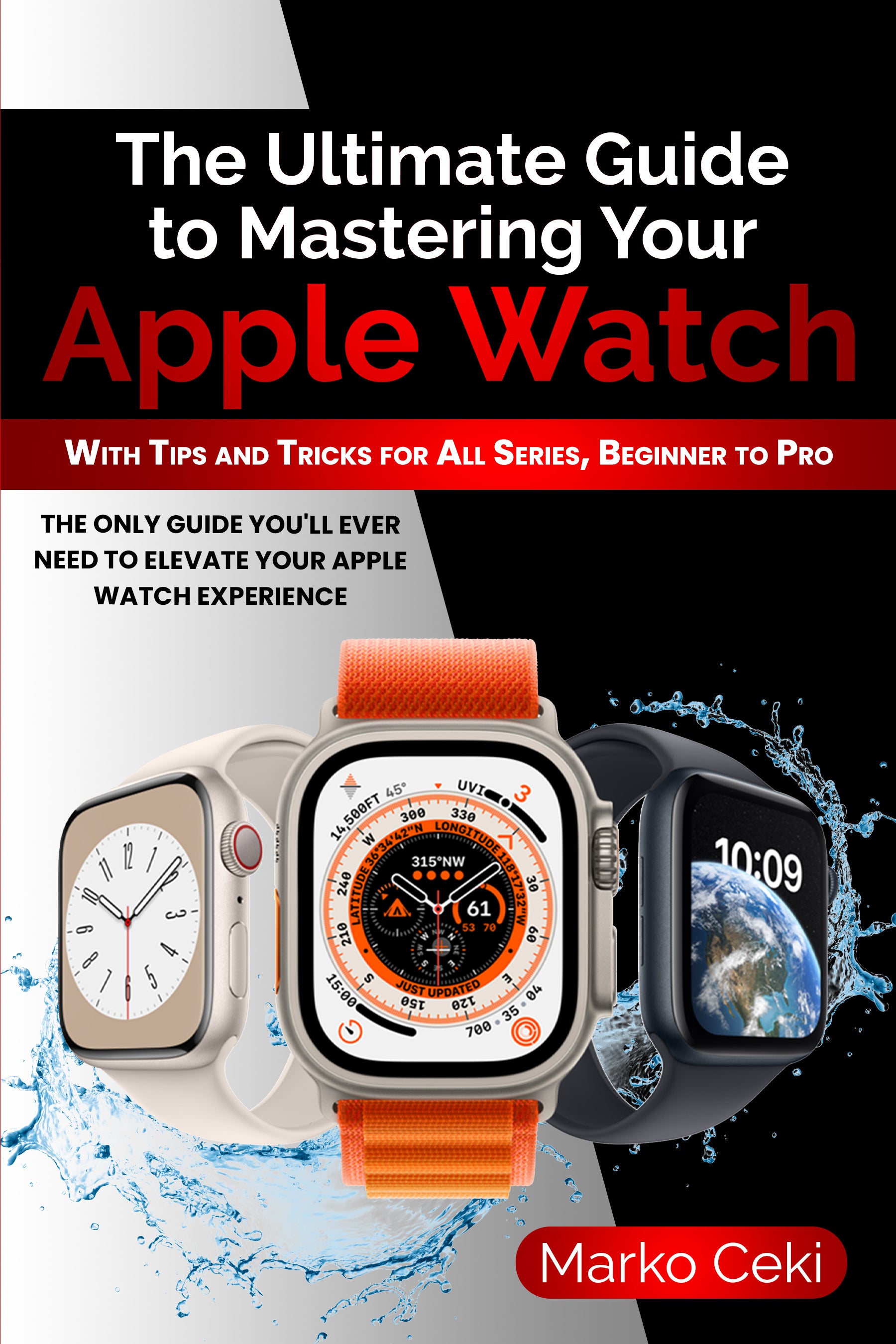




I’m not sure if anyone’s even watching these, but I’m ezgif when I try to change the background transparency it changes to a ADP, then, once I try to convert that ADP to a MP4 EZgif says it’s unable to convert the file. Is there anyway to fix this?
Leave a comment